Product Level Taxes
You may set a product level tax for each line-item appearing on your invoice or quote. Go to you Products page in Paycove to do so. Product level taxes are the most specific, and will overwrite all other taxes.
Account Level Taxes
If you will always charge the same amount of tax on all quotes and invoices, you can set an account level tax. You may do this here. New invoices or quotes will automatically be applied this tax.
Custom Taxes and Fees
Note: This feature is currently only available for Pipedrive and HubSpot. The following example images feature Pipedrive.
Creating custom taxes and fees is a simple way to apply a tax to only specific deals. If you have varying VAT or State Taxes for example, you can create the appropriate taxes and amounts in Paycove and then apply them to the appropriate deals in your CRM.
It's important to note that custom taxes should be set up in Paycove initially, but can be added directly to a deal in the CRM after setup. Customers should avoid editing the “Tax Settings” property in their CRM, as doing this could prevent tax data from being sent to Paycove properly.
In Paycove
Tax settings are found under Settings > Taxes. You will need to click the checkbox titled Enable to start setting up Custom taxes and fees. For this example, we have created a custom tax in Paycove called "VAT" with a 20% fee. Remember this name and value as we will be searching for it in the CRM shortly:
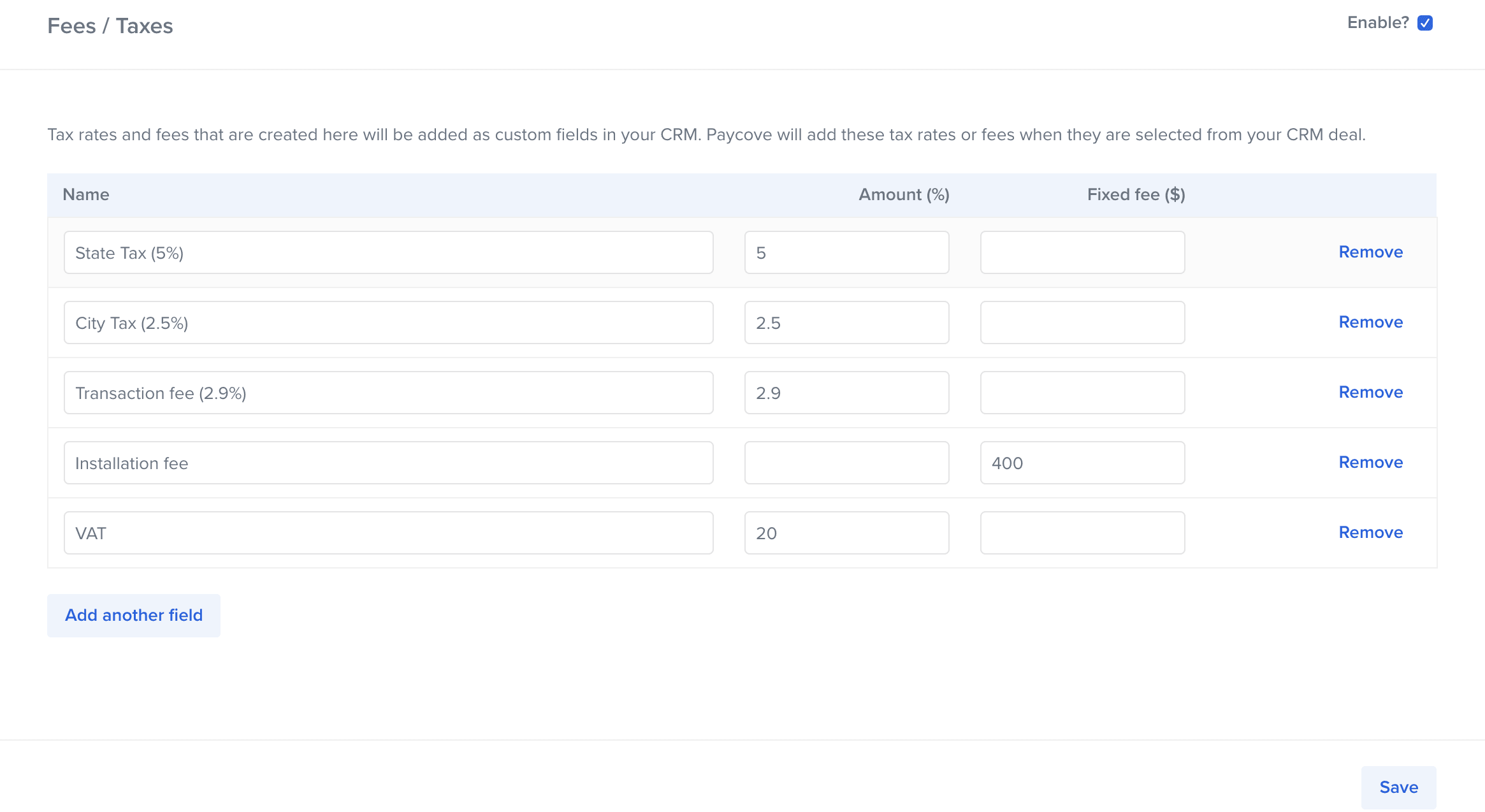
Any taxes created here are available as a custom field value in the Tax Settings on your CRM deal.
In Your CRM - Pipedrive
You can find Tax Settings in Pipedrive by opening a deal and looking under the Details section on the left-hand side of the deal's page. (If you don't see Tax Settings on the list here, you may need to click the Customize Fields button to make it visible.) Also, be sure to click the icon to show all fields. In HubSpot, click the View all properties button and you'll find it under the Deal information section.
We will now search for "VAT" by typing it into the Tax Settings field. The value shows up as expected:
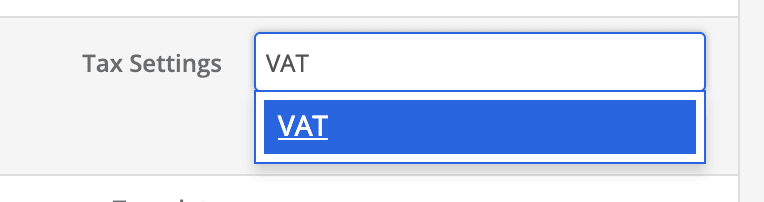
If you have multiple taxes/fees created, they will all be available via the Tax Settings here:
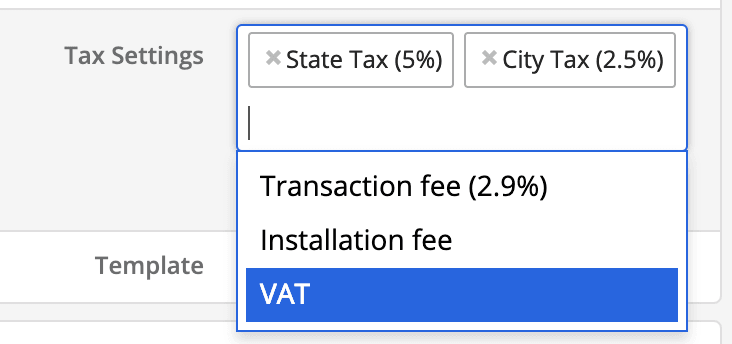
If you select a value and save...
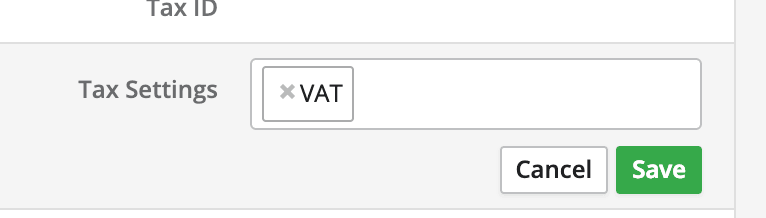
...then the saved taxes will display on your invoice or quote after you re-sync it with your CRM:
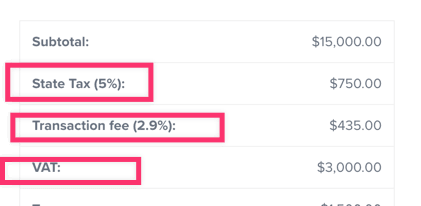
In Your CRM - HubSpot
You can find Tax Settings in HubSpot by opening a deal and clicking Actions > View all properties the left-hand side of the deal's page. From this page, you can then locate Tax Settings, and select the custom tax label that you created in Paycove from the drop-down menu. Take a look at the gif below, which shows how to do this, as well as have the property display on your deal, if it isn't displayed already.
 (Open this gif in a new tab to view it at a larger size!)
(Open this gif in a new tab to view it at a larger size!)
Tip: Depending on your CRM, you can create a workflow to automate when taxes are applied. (i.e. If a deal's organization address is in France, then update Tax Settings field to include a custom "VAT" tax value.)
Let us know if you have any questions! Start setting up taxes in Paycove by clicking the link below:
Manage Tax Settings