Set rules that your quotes and invoices must follow, before they can be sent
First things first, let's define validation, in the context of invoicing: Validation is an automatic "check" that Paycove performs to make sure your quotes and invoices meet certain requirements before they can be sent. If it passes, then the quote/invoice is sent as usual. If it fails, then nothing is sent. And you get to set these requirements! Read on to learn how to further automate your invoicing process using validation.
Navigating the Validation Feature
First, log in to your Paycove account and go to https://paycove.io/validation. On the Validation page, you will see that you can build a set of rules for quotes and/or invoices, depending on your needs. Note that these rules will apply to all your quotes and invoices.
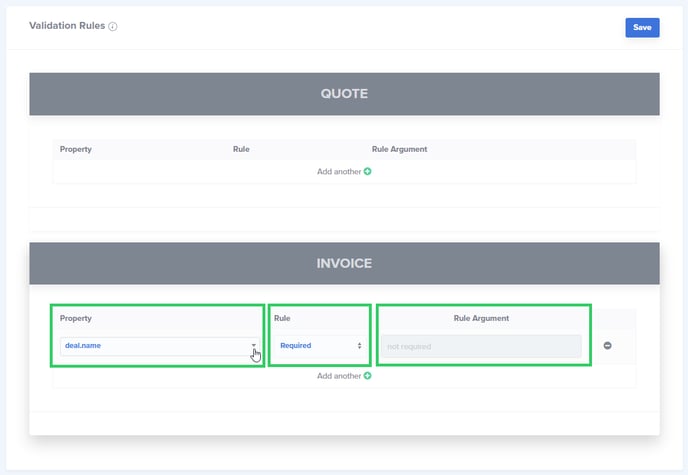
To give a brief explanation of each section:
- Property - This is where you will choose what is going to be checked. You'll select a Liquid variable from the dropdown. (For example, the property could be a deal's name, a sent date, or an email address.)
- Rule - Define what you would like to happen here. (For example, "maximum amount," "greater than," or "less than.")
- Rule Argument - This is where you can define an exact value. This field will be greyed out in cases where it does not apply, such as when the "Rule" is set to Email, Numeric, Valid URL, or Required, for example.
Once you make your selection(s), click Save and then open a quote or invoice to see that the Validation rule(s) has been applied. You'll see that a Validation card has appeared on the right sidebar. You may have multiple validation rules, even for the same property. A green check means that the requirement has been met; a red X means that it has not. A quote/invoice cannot be sent unless all requirements have been met.
 Examples
Examples
Here are a couple quick examples of how you can use Validation:
- To make sure that an invoice will only be sent out if there is a valid contact email address attached to it, you would use "contact.email > Email."
- To ensure that an invoice will only be sent if its value is 50 or more (dollars, in this case), then you would use "deal.value > Minimum Amount > 50." In our example invoice, both of these conditions have been met, so green checkmarks appear and the invoice can be sent. See images below: 
Rule Options - Explained
See the list below for all the options available in the "Rule" dropdown, and what they mean.
- Email - The property must be a valid email address.
- In -The text in the Rule Argument must be found in the property.
- Maximum Amount - The property must be a number less than or equal to the Rule Argument.
- Maximum Characters - The property must be a string of characters with a length less than or equal to the Rule Argument.
- Minimum Amount - The property must be a number greater than or equal to the Rule Argument.
- Minimum Characters - The property must be a string of characters with a length greater than or equal to the Rule Argument.
- Numeric - The property must be a number.
- Required - A value for the property must exist.
- Required If - A value for the property must exist, but only if a specified property is equal to a specified value.
- Valid URL - The property must be a valid URL, including "http" and the domain.
- Greater Than - The property must be a number greater than the Rule Argument.
- Greater Than or Equal To - The property must be a number greater than or equal to the Rule Argument.
- Less Than - The property must be a number less than the Rule Argument.
- Less Than or Equal To - The property must be a number less than or equal to the Rule Argument.
- Accepted - The property must be equal to "true" or "1". Example: deal.invoice_paid must be true.
Accepted If - The property must be equal to "true" or "1", but only if a specified property is equal to a specified value. - Custom Rule - The property must pass a custom rule. The Rule Argument is a string that contains the custom rule.
Have a question on validation that wasn't covered in this article? Feel free to reach out to us at support@paycove.io, and we'd be glad to help.
