 There are a few different reasons that the "Pay" button may not be appearing on an invoice that you're trying to send. See the potential reasons below:
There are a few different reasons that the "Pay" button may not be appearing on an invoice that you're trying to send. See the potential reasons below:
1) Problem: There is no Stripe account connected to your Paycove account.
Solution: Be sure to connect your Stripe account. You can check that it's connected on the Payments page, in the Payment Gateway section.
2) Problem: You do not have any Payment Methods enabled. This can occur on the account, template, or deal level.
Solution: Ensure that you have your desired payment methods enabled on the account level by again checking the Payments page. You can set your preferred payment types to "On" and set a surcharge, if you'd. Click "Save" at the bottom of the page when you're finished.
On the template level, if you have a particular Stripe account associated with a certain template, then make sure your desired payment types are turned "On" in the Payment Gateway panel. (This panel will only appear if there is a particular Stripe account connected to the template.) Click "Save" when you're done.
On the deal level, make sure you have your desired payment methods enabled in the Payment settings panel.Note: If you are using Stripe Elements, your interface will appear differently.
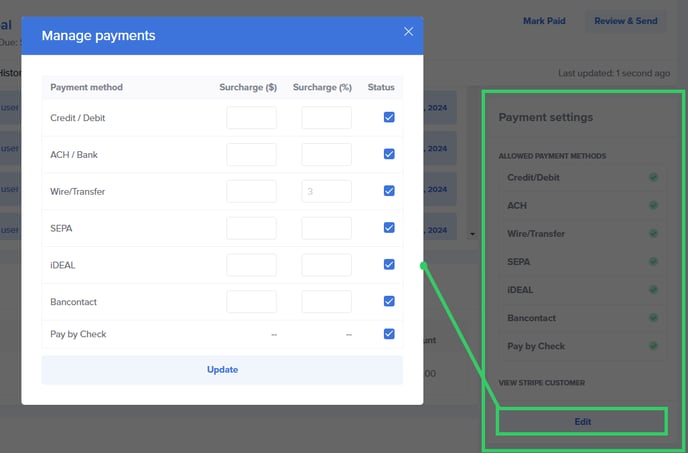
3) Problem: For scheduled payments only, the "Payable online" is unchecked.
Solution: On the template level, open the Scheduled Payments modal. Ensure that the "Payable Online" box is checked for each payment, and then click "Save payments."
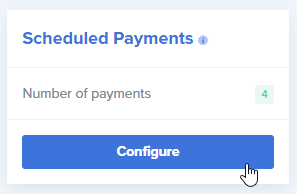
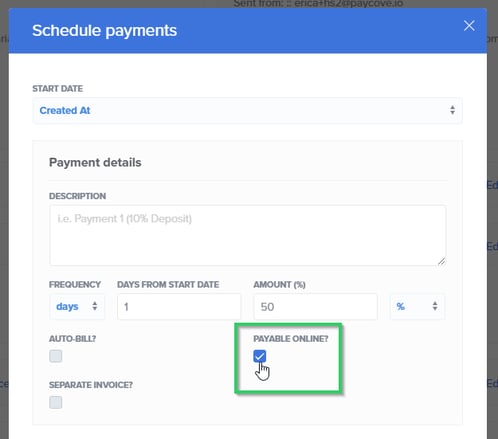
On the deal level, scroll to the Scheduled payments section and click "Edit Payments." Be sure that the "Payable Online" box is checked for each payment here as well, and then click "Save payments" when you're done.
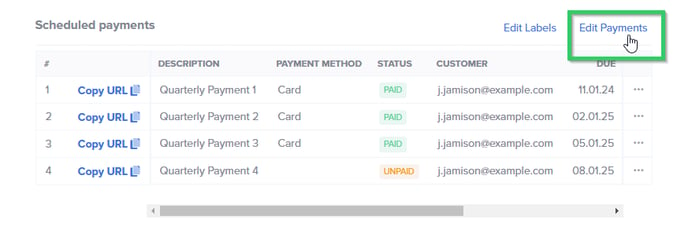
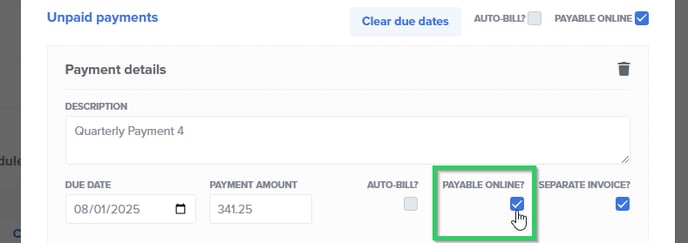
If the "Pay" button still isn't appearing after following these troubleshooting tips, then feel free to reach out to us at support@paycove.io, and we'd be glad to help further.