Use Stripe's Universal Payment Element to intelligently present 25+ payment methods to your customers.
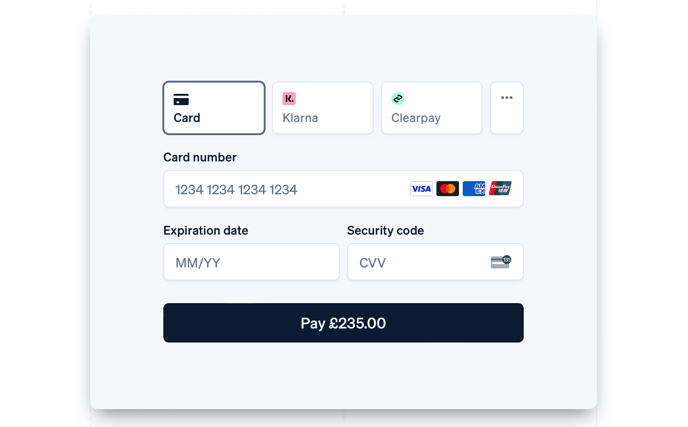
Overview
Whether you want to improve conversion in your domestic market or expand globally, surfacing relevant payment methods to your customers is key. Here’s what's new with the Stripe Universal Payment Element:
- Automatic input collection: The Payment Element automatically adjusts to collect input fields based on the payment method and country (e.g. full billing address collection for SEPA Direct Debit).
- Dynamic sorting and filtering: The order in which payment methods are displayed adapts to your customer’s device and location to optimize for conversion. Payment methods are also filtered to show only those supported by your customer’s local currency.
- Turn on payment methods instantly: You can turn new payment methods on and off directly from the Dashboard without having to request a new payment method.
Get Started
In order to enable the updated Stripe integration, first go to your Settings -> Payments.
There will be a Stripe Elements icon, with the options for "Elements" and "Standard" at the top. This will be set to "Standard" by default, meaning that you will need to select "Elements" to enable Stripe Universal Payment Elements. After that, you'll be able to configure your available payment methods.
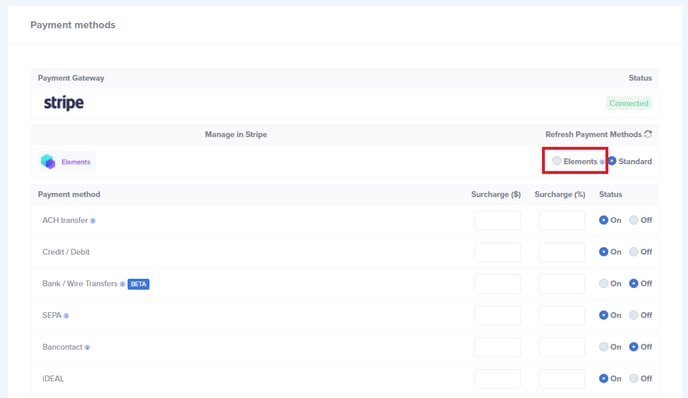
Note: We will soon be deprecating support for Stripe Standard, and setting Stripe Elements as the default, recommended option.
Enabling Payment Methods
Once enabled, all of the available payment methods from your Stripe Dashboard will appear with options to enable/disable. Each payment method has an additional "Status" and "Recurring" column associated with it.
- "Status" reflects whether or not the payment method has been activated in your Stripe account.
- "Recurring" displays whether or not a payment method supports subscriptions.
You may have to refresh/resync your available payment methods after enabling them in Stripe - you can do that by clicking "Refresh Payment Methods" here:
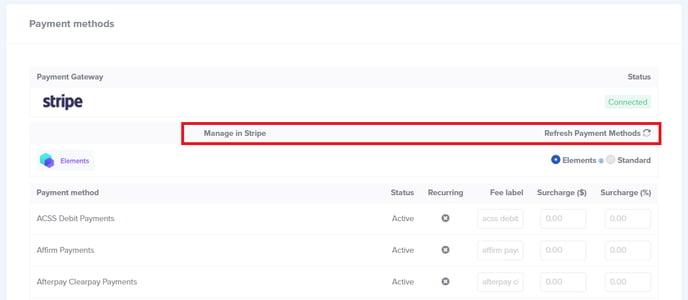
Here's a list of the payment methods that are generally available once enabled. If you don't see a specific payment method available you may have to enable it from your Stripe Dashboard or contact Stripe directly.
Available Payment Methods:
| Payment Method | Benefits |
|---|---|
| Credit & Debit Cards | Widely accepted, convenient, and fast for both consumers and businesses |
| Giropay | German-based online bank transfer system, secure and reduces fraud risk |
| ACH Debit | Low-cost and secure method for transferring funds within the United States |
| Google Pay | Secure, contactless mobile payments, and fast checkout |
| Afterpay / Clearpay | Provides buy now, pay later options, increasing customer purchasing power |
| Affirm | Offers financing options, allowing customers to pay over time, and boosts conversion rates |
| iDEAL | Most popular online payment method in the Netherlands, trusted and secure |
| Alipay | Popular Chinese mobile wallet, offering familiarity and trust |
| Klarna | Offers flexible payment options, improves customer experience, and increases conversions |
| Konbini | Convenient Japanese convenience store payment method, offering offline payments |
| BECS Direct Debit | Simplifies direct debit payments within Australia, offering cost savings |
| OXXO | Popular offline payment method in Mexico, allowing customers to pay in cash at stores |
| Bancontact | Popular local payment method in Belgium, offering familiarity and trust |
| Przelewy24 | Popular Polish online payment method, secure and fast transactions |
| Boleto | Widely used Brazilian payment method, allowing customers to pay offline |
| SEPA Direct Debit | Simplifies cross-border transactions within the European Union |
| EPS | Secure and popular Austrian online transfer method, no chargebacks |
| Sofort | Real-time online bank transfer system popular in Europe, secure and simple |
| Bacs Direct Debit |
Simplifies direct debit payments within the United Kingdom, offering cost savings |
Business Use Cases:
For businesses who primarily accept only Credit Card or Bank Transfer, the amount of new available payment methods can be overwhelming. To help better understand which payment methods are relevant to your business, Stripe has created this graph which groups available payment methods by business use case.
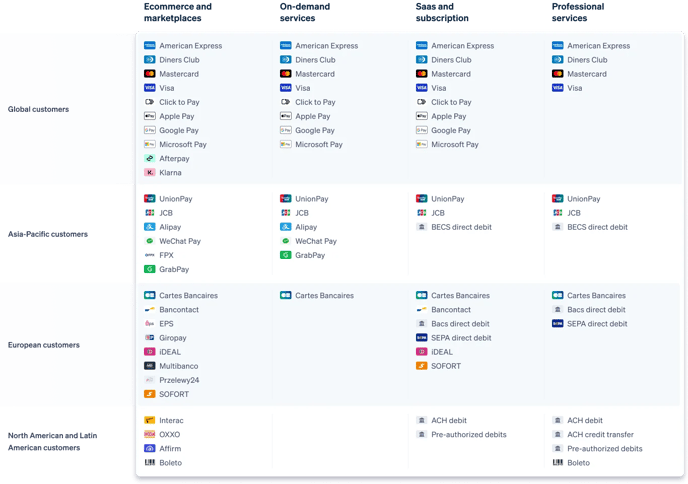
Source: A guide to payment methods - Stripe
Reduce Payment Fees with Surcharges and Fees
We've extended the ability to add surcharges and fees to this update. This allows certain businesses to offset processing fees or incentivize lower cost payment methods like Bank Transfers.
Three fields are available when configuring surcharges: "Fee label", "Surcharge ($)" and "Surcharge (%)".
- Fee label: Enter the text or name of the fee that will display in your invoice subtotal. i.e. "Credit Card Processing Fee" or "ACH Discount".
- Surcharge ($): Allows you to enter a fixed amount. Use negative values to offer a discount.
-
i.e. $5.00 or -$10.00
-
- Surcharge (%): Allows you to enter a percentage. Use negative values to offer a discount.
-
i.e. 3.90% or -0.50%
-
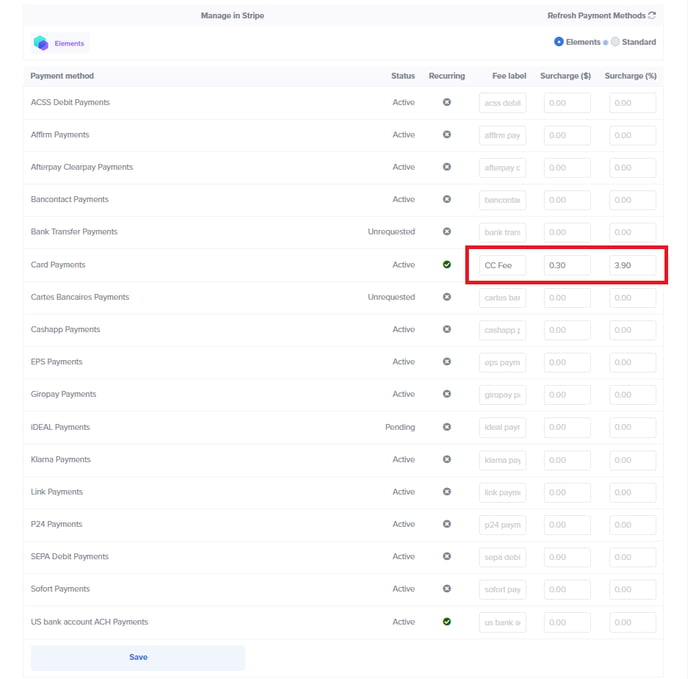
Saving Your Changes
Make sure to save your changes before leaving the page. Click the "Save" button at the bottom of your payment method table.
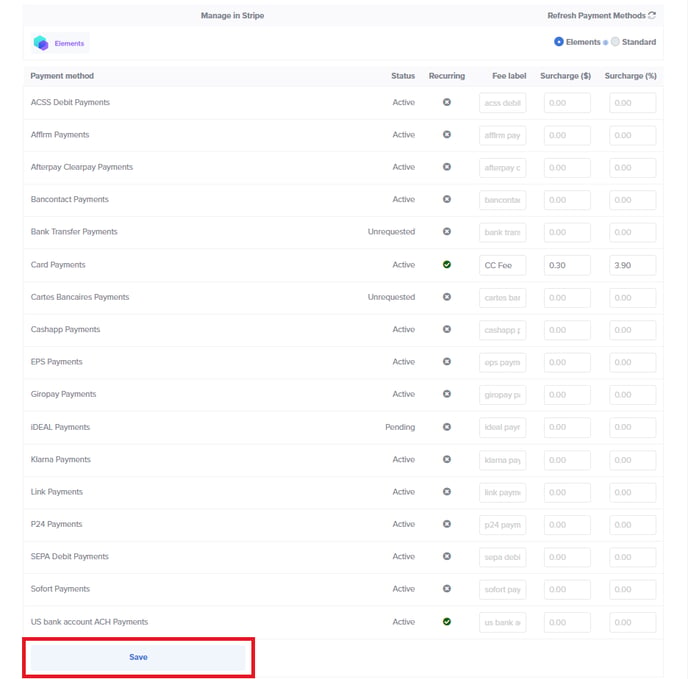
Important Notes:
- If you are a Rotary Club member/DACdb user, then please refer to the Paycove help articles provided here instead of relying on this article for help with payment.
- Subscriptions are not currently supported, but will be soon.
- If you have multiple Stripe accounts connected to different templates, this integration does not support this feature yet.
- Payment methods may need to be activated in Stripe before using them with Paycove. Make sure to check the "Status" column to see if it's "Active" and refresh the payment methods if it has already been activated in Stripe, but still says "Unrequested" in Paycove.
- Does a payment method say "Active" in Paycove, but still isn't working properly? Check your settings in Stripe to be sure every step has been completed to fully enable the payment type. For instance, it may state "Paused" if further action still needs to be taken.
