Sometimes a deal falls through or needs to be canceled for one reason or another. It's a part of business. But if you've already sent an invoice to the customer, you can't exactly erase it. Instead, you can send the customer an updated version of the invoice, having the total set to zero. This invoice will serve to show the customer that they no longer owe any money, and they can also use it as a receipt of sorts for the cancellation.
There are a few simple steps you can take to change the deal total to zero and resend the updated invoice. You'll first change the deal total in HubSpot, and then you'll do the rest in Paycove:
Note: If you're looking to refund the customer, take a look at this article.
Setting the Deal Total to Zero
If You Use Products Through Your CRM
Changing the deal total to zero basically consists of setting the particular deal's line items to zero. It is essential that you change the price in the following way, because you only want to change the item total within the particular deal. You don't want to accidentally change the item's cost across all levels.
First, open the deal in your CRM (HubSpot is used in this tutorial, so the process will be a little different if you use a different CRM such as Pipedrive.) Look on the right side where it shows the Line Items, and click Edit.
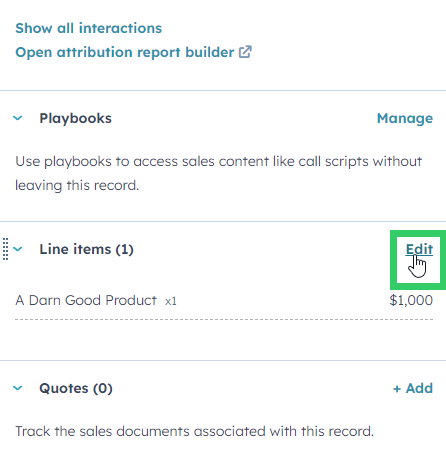 You'll be taken to a new page where you'll set the Unit Price to zero. Doing so will only change the product amount for this deal.
You'll be taken to a new page where you'll set the Unit Price to zero. Doing so will only change the product amount for this deal.
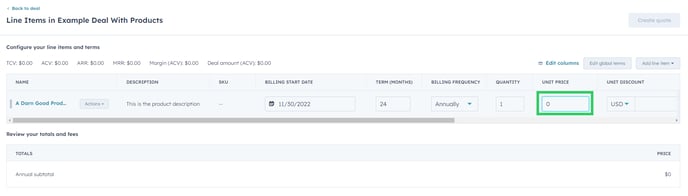 Click Save.
Click Save.
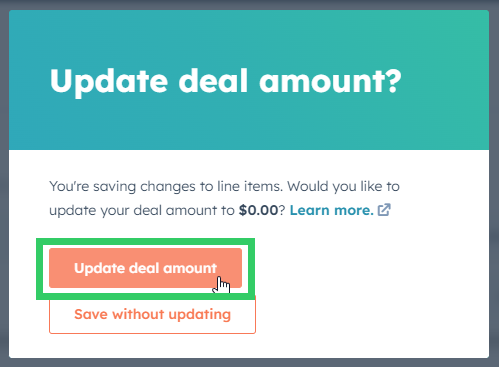
Resyncing and Resending the Invoice
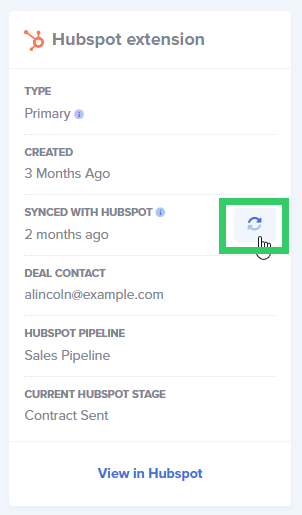

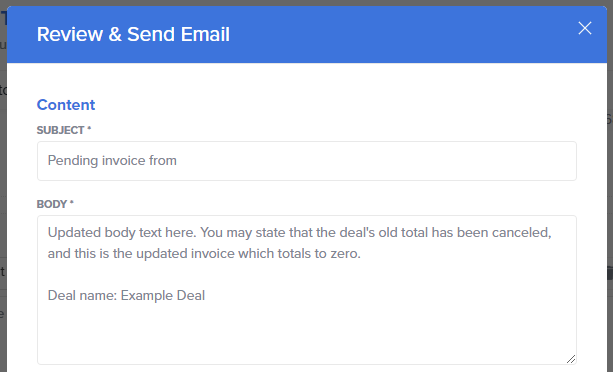
Now that your customer has this invoice showing the cancellation, you have the option to mark the invoice as "Paid" in Paycove if needed, to prevent any further automations that you have set up from occurring.

If You Use Paycove Products
If you use Paycove products instead of products through your CRM, the process will be quick. You can simply open the deal in Paycove and manually change the the deal total. Setting the Unit Price to zero or setting the discount to 100% are two way to do so. Make sure to save your changes.
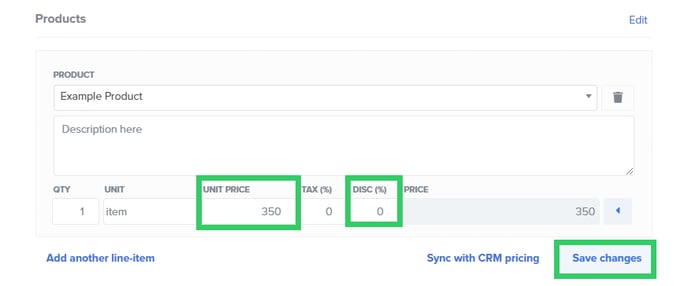
This final step is the same as the last step described in the previous section. Click Review and Send, and then in the email modal that appears, update the subject and body text. Send the new email, and the customer can use the updated invoice as proof that the deal has been effectively canceled.
If you want to simply change the invoice's total instead of canceling it completely, you can follow the same process described here, except you'll enter the desired amount instead of zero. Contact us at support@paycove.io for more help.