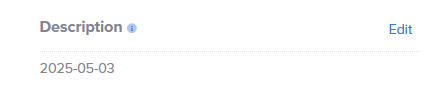This article is best suited for readers who are already familiar with Paycove's Liquid variables and how to use them. If you are new to this or simply need a refresher, check out this article on template variables and dynamic fields. Liquid is a useful template language that allows you to display dynamic information directly on your quotes or invoices. You do not need to have coding experience to successfully use Liquid, as it is perhaps more simple than it sounds, and you'll be able to copy and paste most of what you need.
Purpose of Formatting
Date formatting is one of the many ways you can customize your quotes and invoices and have them display in a way that works best for you. Paycove's Liquid variables regarding date default to a year-month-day (yyyy-mm-dd) format. It also provides the time in 24-hour format. Based on your needs, you may prefer the date to be displayed in a different order, such as dd-mm-yyyy. Or perhaps you would like to change the separators between digits, abbreviate days, or use a 12-hour time format. This article will cover the essentials as well as commonly used formats.
Locating Liquid Variables List
Log in to Paycove and navigate to the list of Liquid variables. In this example, we'll access this list by editing the Description section of a particular invoice.
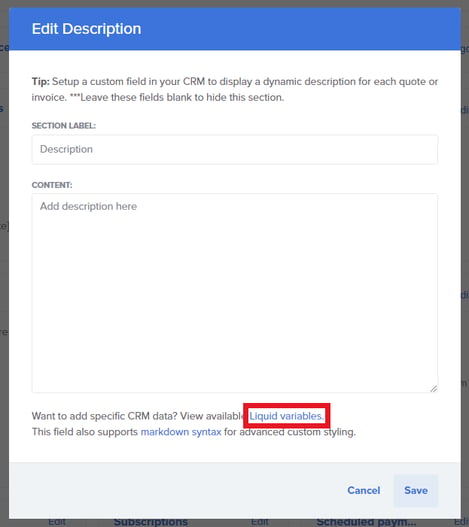
Note: You can also view this list by navigating to Settings > Liquid variables.
Understanding Filters
There are multiple instances of dates being used within the categories here, so you have several to choose from. To provide an example: in the Deal subcategory, scroll down until you see Date invoice created (in localized format) and Date quote created (in localized format).
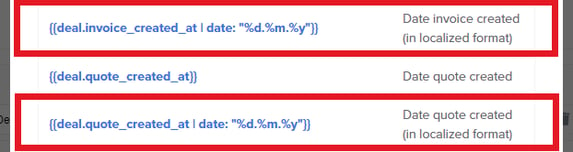
These are great instances of Liquid variables that use filters. Filters change the output of a Liquid variable, and they are separated from the rest of the variable by a pipe character "|". Filters are useful for changing the format of something you want to display. The filter added to the Liquid variable is indicated here:

We'll focus on the date a quote was created in localized format for this example, so copy this code:
{{deal.quote_created_at | date: "%d.%m.%y"}}
Then paste it into your desired section.
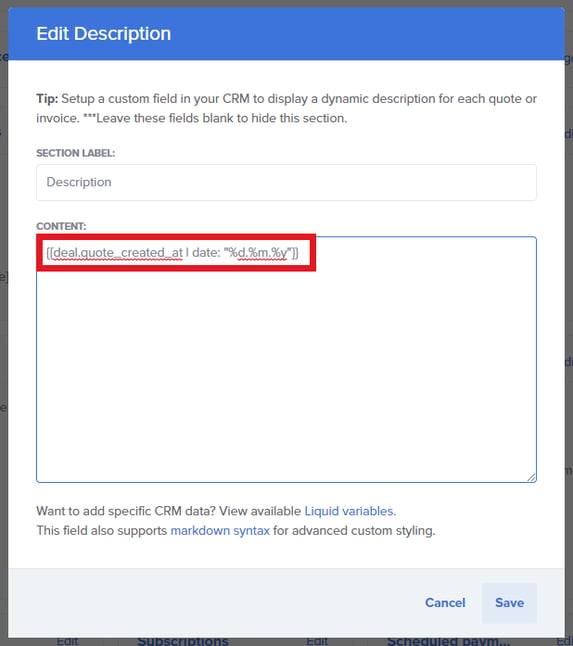
We are going to take a moment to discuss formatted vs. unformatted dates, so we'll put this example aside for now.
Formatted vs. Unformatted Dates
The benefits of formatting dates are clear when viewing an unformatted date (one with no filter) and a formatted date (one with a filter applied) side by side. This is shown below for a quote created on July 14th, 2022. Input and output simply refer to the data the has been entered, and what the data looks in admin view after clicking save. Note how the unformatted version uses a year-month-day layout with dashes "-" and the 24-hour time, and the formatted version uses a day-month-year layout, it uses periods "." as separators, and the year has been shortened to "22." It also no longer shows the time.
Input
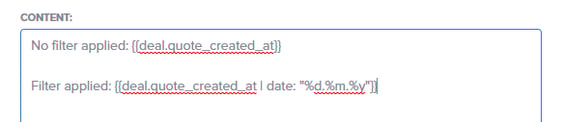
Output
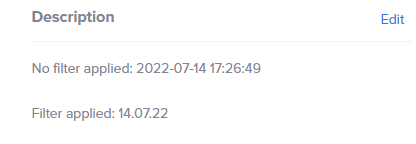
Choosing Your Format
Now let's return to our example. Type a brief description to give your code some context, and then modify the filter by changing separators and/or changing the order of the date. Click Save when you are done.
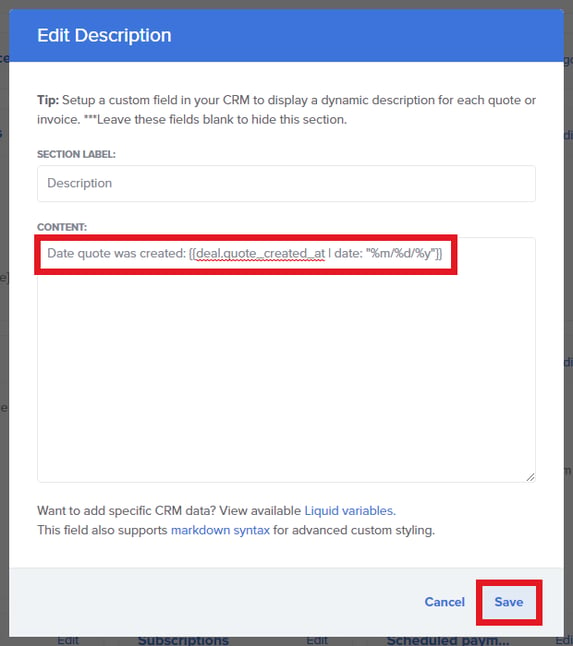
Input
{{deal.quote_created_at | date: "%m/%d/%y"}}
Output
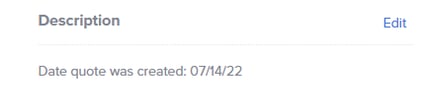
Input
{{deal.quote_created_at | date: "%m/%y"}}
Output
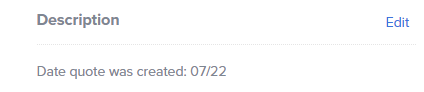
Input
{{deal.quote_created_at | date: "%a. %b %d, %y"}}
Output
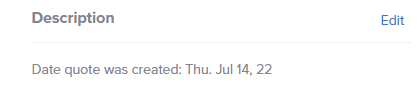
Input
{{deal.quote_created_at | date: "%A, %B %d, %Y"}}
Output
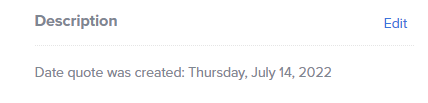
Input
{{deal.quote_created_at | date: "%m/%d/%y at %I:%M %p"}}
Output
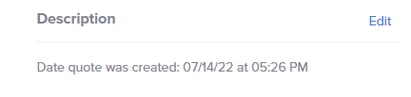
Customizing Time Zone
Here's an example of how you can customize the time zone within your quotes and invoices. The time displays in UTC by default, but you can change that by adding the following code, replacing the details to reflect your region. This example displays Australian Eastern Time:
{{ deal.invoice_created_at | timezone: "Australia/Sydney" | date: "%d/%m/%Y" }} AET
Setting a Default Date if There Is No Date to Output
deal.invoice_created_at and it's a quote that has never been invoiced, it will have no date to output.) To avoid this, you can wrap it in an if/else statement, as shown below:{% if deal.invoice_created_at %}{{deal.invoice_created_at | date: "%m/%d/%y"}}{% else %}N/A{% endif %}
Changing the Due Date formatting, while keeping the default text intact
Want to change the formatting of this section? You can do so in the invoice's template by copying and pasting the following code. In this example, the Due Date will output as "04.16.25" - the same formatting as the Created date seen just above in the image:
You can do so in the invoice's template by copying and pasting the following code. In this example, the Due Date will output as "04.16.25" - the same formatting as the Created date seen just above in the image:
{% if deal.invoice_due_date %}{{ deal.invoice_due_date | date: "%m.%d.%y" }}{% else %}30 days from invoice date{% endif %}
Last Payment Paid Variable
We decided to include a section about this since we've gotten several inquiries on it! This variable outputs the date of the last payment paid, and it works similarly to the others in this article. When setting it up in HubSpot, remember to set the property type to "date." (If using a different CRM, the wording may be slightly different, but the idea remains the same.)
Input
{{deal.last_payment_paid | date: "%Y-%m-%d"}}
Output