Invoicing using scheduled payments can be quite a different process than sending out one-time invoices to your customers. There tend to be more factors to consider, and more reasons that you may need to make changes to any of the payments. Because of this, we have several features that you can use on an as-needed basis for scheduled payments: Splitting payments, merging payments, and marking payments as “Paid.” We’ll go over the purpose of each of these features in this article, as well as how to use them.
Splitting a Payment
This feature allows the user to split, or divide, an unpaid payment into 2 parts. Splitting a payment can be beneficial as it can allow customers to pay in smaller and potentially more manageable portions, if necessary. You can easily use this feature in an existing quote or invoice with scheduled payments. Read on for a tutorial.
- Open the desired quote or invoice. Remember it needs to be one that has scheduled payments.
- In the Scheduled Payments section, locate the unpaid payment that you'd like to split, hover over the dots icon, and click Split payment.

- A modal will open, and the payment amount will, by default, show a 50/50 divide. So in this case, the $3000 payment automatically showed a split of $1500/$1500. I changed it to $1600/$1400 for this example. You can type in any amounts, as long as the two numbers still add up to the correct total. You can divide down to the penny, however, no payment can be smaller than $1. (This number may differ slightly for different currencies.) When you're done, click Split payment.

- You will now see that your payment has been divided in two. The original payment will retain its same # and Description in the table. The newly created payment will appear just below that, and will have the same Due Date as the original. However, it will not have a description, so you can add/edit its description and others by clicking Edit Payments, shown in the GIF below. Splitting payments can be performed an unlimited amount of times, and previously split payments can be split further in the future.

Merging Payments
Perhaps unsurprisingly, merging is more or less the opposite of splitting a payment. And like splitting, merging can only be done to unpaid scheduled payments. You can perform a full merge and have two or more unpaid payments to be combined into one, or you can perform a partial merge, where just a portion of a payment can be combined with another existing one. We haven't changed the description of any of these payments in this example, so you can track the movement of each payment.
Full Merge
- To fully merge two payments, first choose a main payment, known as the "target payment," that you want something else to be merged into. So navigate to the 3 dots icon next to the target payment, and click Merge payments.

- A modal will open, and from here you can select any or all of the other payments to merge with the target payment, and click Merge payments. We'll choose a single other payment to merge, in this example.

- That's really all there is to it - you can simply make sure things looks the way you want them to now. Now, the target payment should have the payment(s) you just selected merged into it. See how #5 is gone from the list, and the total of the target is now $6000.

Partial Merge
- To perform a partial merge, you'll begin by once again hovering over the 3 dots icon next to your desired target payment, and clicking Merge payments.

- In the modal that opens, select the payment(s) to merge into the target payment, and specify the amount to deduct from them. (Again, all resulting payments need to total at least $1.) In this example, we've selected a $3000, and are going to carve $2000 out of that to merge with our target payment.

- Make sure things look the way you want them to now, and modify any details as needed. See how the target payment now shows a new total, having the other payment partially merged into it.

Note: If you merge payments and then split them again, you may have to adjust the payments' descriptions and due dates back to what they originally were.
Marking a Payment as "Paid"
Sometimes the need arises to manually mark a payment as "Paid." This can be useful in situations where a customer pays by cash or check, or when any modifications to a payment have been made, perhaps causing a need to override Paycove's automation. You can do this for full as well as partial payments.
- First, hover over the 3 dots icon of the payment you'd like to mark. Then, click Mark paid.

- A modal will open where you can set the amount paid (this will show the full payment amount by default), payment method, payment date, and any notes you'd like to add. Know that if you enter something less than this payment's full amount, then it will be split into two payments. You can take advantage of the date picker, which lets you choose a custom payment date. When you're done, click Mark Paid.

 Now you should see that the payment states Paid in the Status column, and the other details you've specified should be filled in as well.
Now you should see that the payment states Paid in the Status column, and the other details you've specified should be filled in as well.
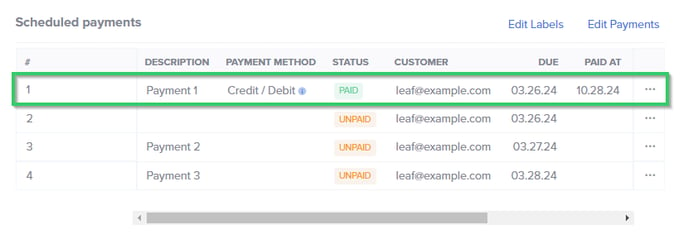
Note: The Payment date will appear on 1) the Scheduled Payments table, as shown above, as well as 2) the Payments table that you see within the invoice, and 3) in Xero, if you use that software.
Know that if needed, you can also mark a payment as "Unpaid" for any reason. You can make as many changes as needed.
If you'd like to learn about the basics of scheduled payments, go ahead and take a look at this article. And if you have any questions that weren't covered here or in other help articles, feel free to contact us at support@paycove.io. Happy invoicing!