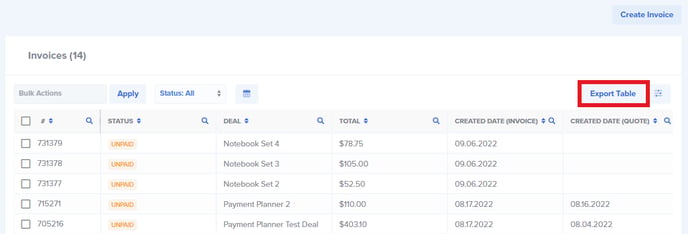Accessing Your Quotes and Invoices
Your quote and invoice tables are how you access all of your quotes and invoices through Paycove. When you log in to Paycove, you are immediately sent to your invoice table. You can also access this view by clicking on Invoices on the left column or selecting Quotes to view that table instead.
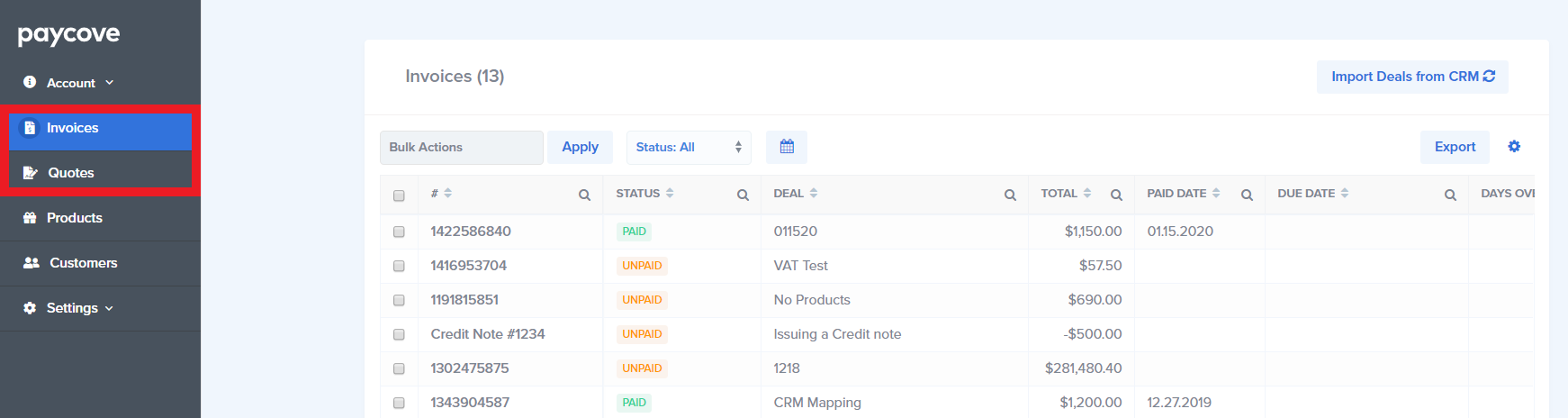 Click on a quote or invoice number in the first column to open the quote/invoice in Paycove, or click on the deal name to open it in your CRM.
Click on a quote or invoice number in the first column to open the quote/invoice in Paycove, or click on the deal name to open it in your CRM.
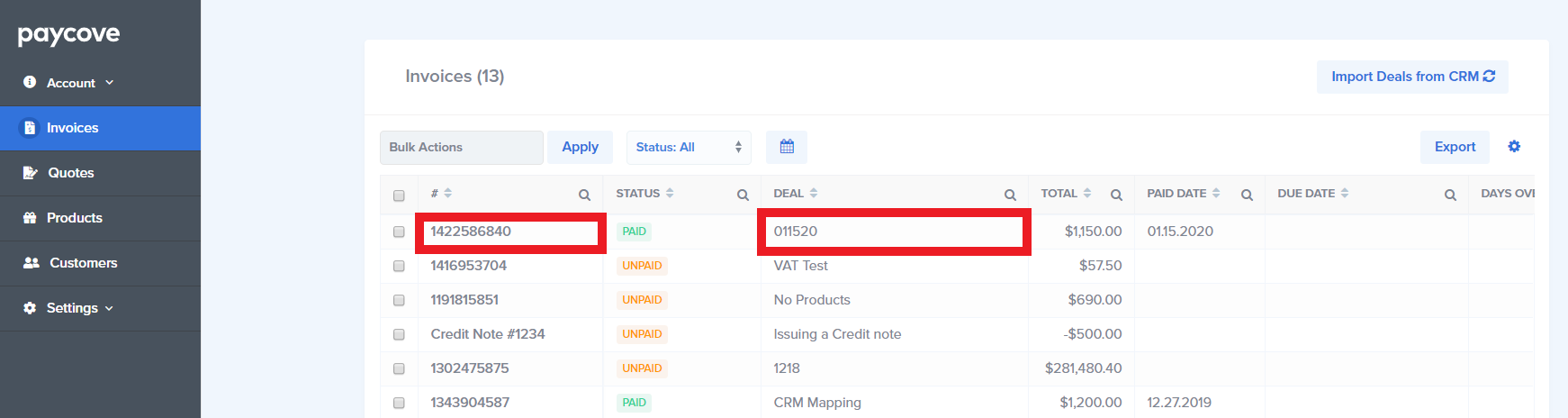
Changing Your Table View
To edit which columns are visible in your table, click the slider icon in the upper right corner.
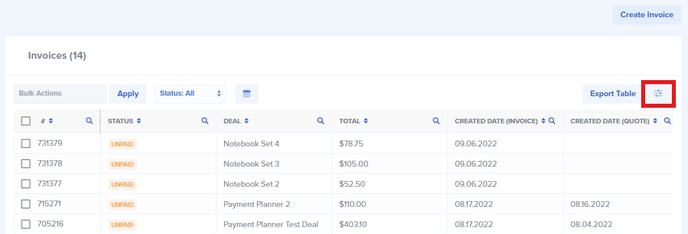
A modal will open where you can select the fields you want to be displayed in your table. Make your selections, then click one of the two saving buttons at the bottom. Choosing Save Columns as Default will cause your selections to be applied to your quote or invoice table each time you log in to Paycove. Choosing Apply Changes will cause your selections to be displayed only until you leave or refresh the page—the table will then return to the default setting.
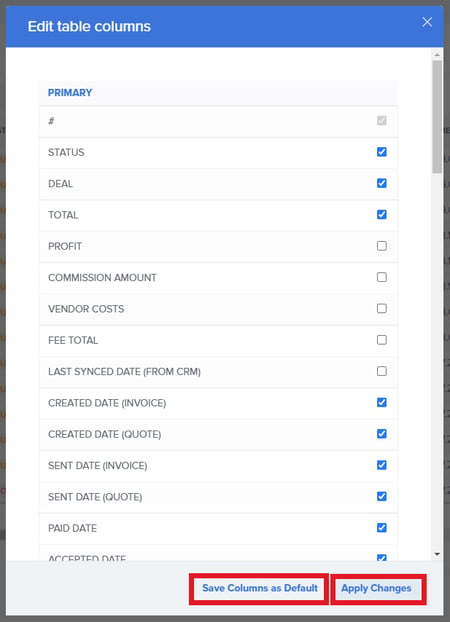
Searching Your Quotes and Invoices
Click on the magnifying glass icon to search within any of the columns to find specific values.

Sorting Your Quotes and Invoices
Click on either the column heading or the arrows next to the column headings to sort your quotes or invoices in your table. This will sort the table either numerically or alphabetically based on the data in that column. Clicking on either the up or down arrow will reverse the sorting order.
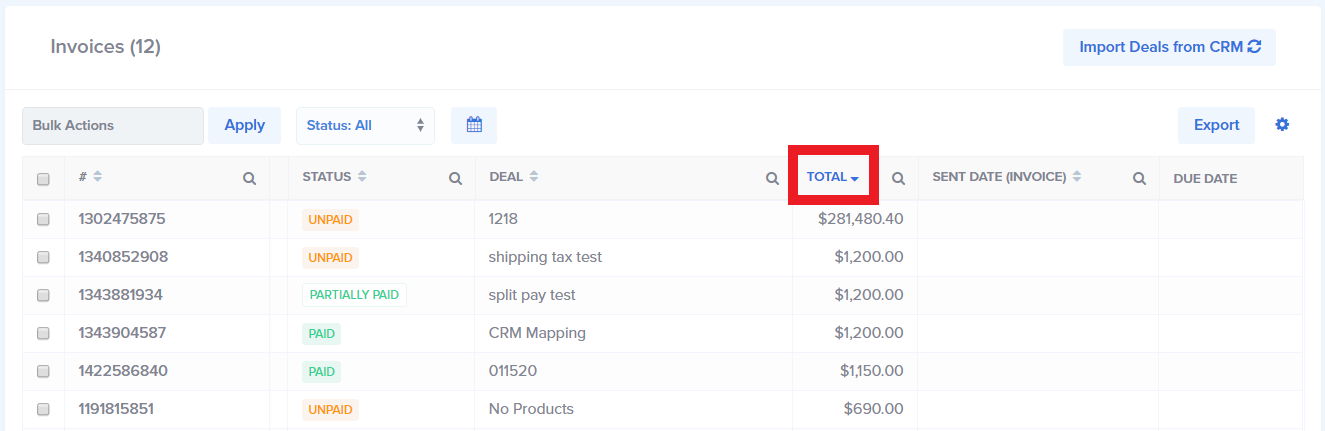
Filtering Your Quotes and Invoices
Using the Status box above the invoice table, you can filter your table to only show invoices that are either Paid, Unpaid, or Overdue. On the quote table, this same feature can be used to filter by Accepted or Pending.
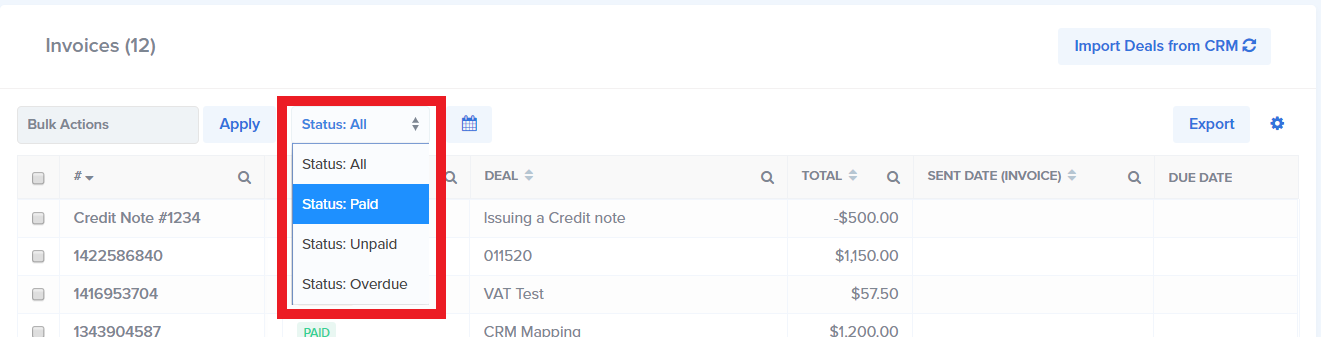
Click on the calendar icon to filter the deals in your table by a date range. Then choose which date field you would like to filter by. Your table will then show only deals that have that date within the selected range.
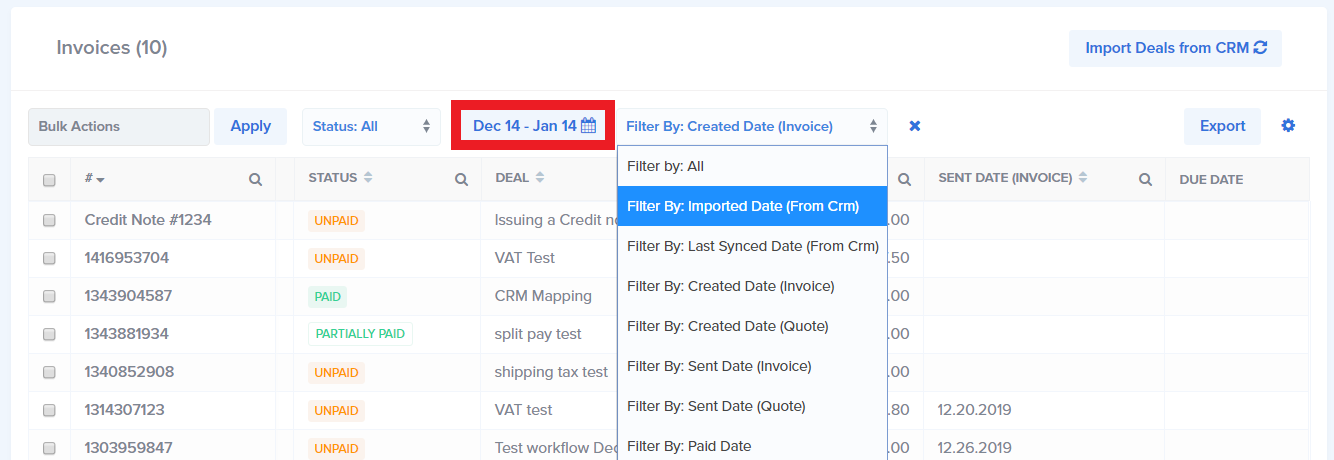
Bulk Actions
From your quote and invoice tables, you can apply bulk actions to multiple quotes/invoices at once by selecting the specific quote(s) or invoice(s) you want to mark, revert, send, delete, sync, or download.
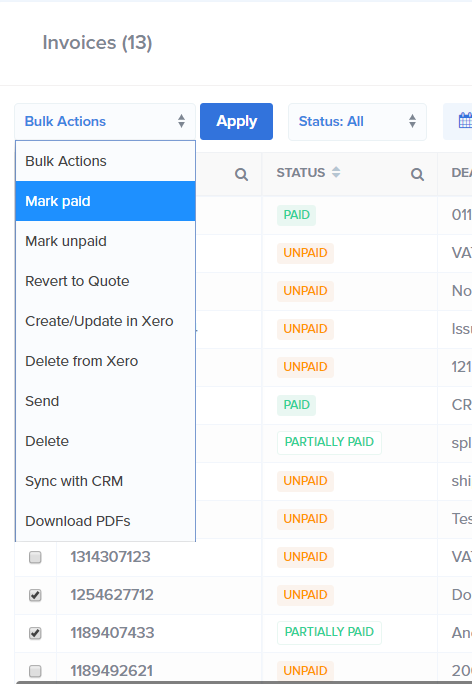
Exporting Files
In addition to downloading PDFs, you can also export your quotes or invoices as a data table to keep for your records. Click Export Table and choose an XLS or CSV file.