Using Paycove gives your customers the flexibility to pay their invoices how they like. Allow credit card payments, bank transfers, SEPA, and more.
Integrating Paycove with a payment gateway
Online payments are a fast and secure way to automate your billing process. Paycove integrates with payment gateways such as Stripe, CardConnect, and Gravity to process online payments. Go to Settings →Integrations to begin enabling your payment gateways at the account level.
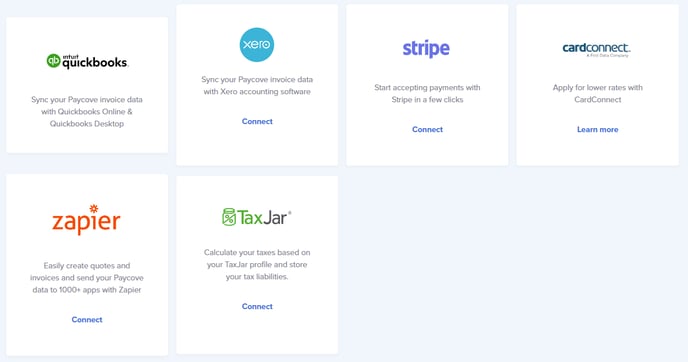 Keep in mind that you will need to contact support@paycove.io to set up an integration with CardConnect or Gravity Payments.
Keep in mind that you will need to contact support@paycove.io to set up an integration with CardConnect or Gravity Payments.
Adjusting your available payment methods
Visit Settings > Payments in Paycove to chose which payment options you give your customers. When a customer receives an invoice, they will have the option to pay online through the methods you select, as seen in the image below.
Note: You'll see options for Standard payments and Elements near the top of the page. Standard will be selected by default. The second option is for a feature we have recently added, which greatly expands the payment possibilities: Stripe's Universal Payment Element. Learn how to use this great new feature here!
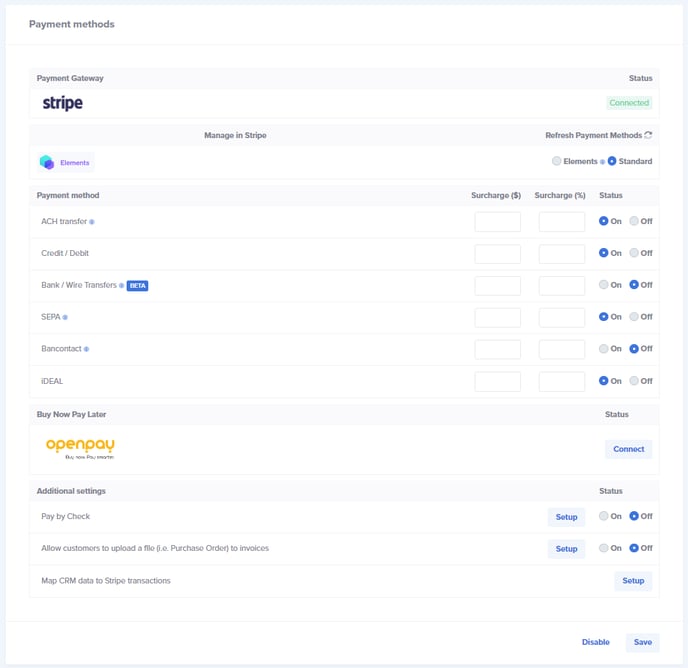
If you'd like to offer a Buy Now, Pay Later (BNPL) option to your customers, you may connect to Openpay by clicking the "Connect" button seen above. Take a look at this article to learn about paying by check.
Payment settings can also be adjusted at the template level or for individual deals. Deal and template level settings will override account level settings.
Making Payments
On the web version of the invoice, your customer can simply select their payment method and then click "Pay" at the bottom of the invoice.
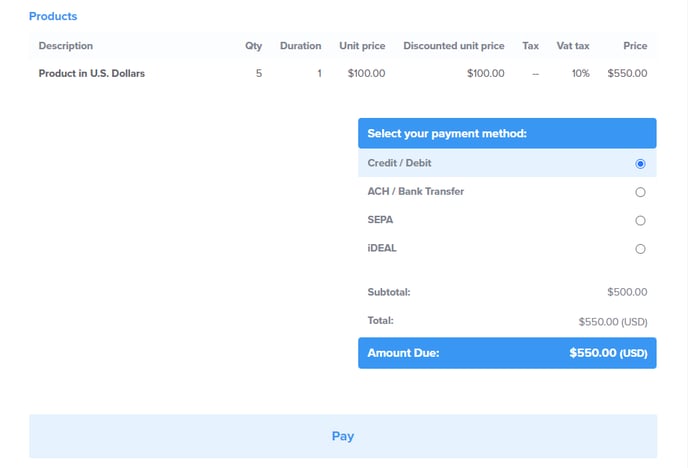
From there, the customer will be prompted to enter any necessary information based on their selected payment method. In this example, Credit/Debit has been chosen, so the modal that appears requires the card details. After everything has been entered, the customer will simply click "Pay" to complete the transaction.
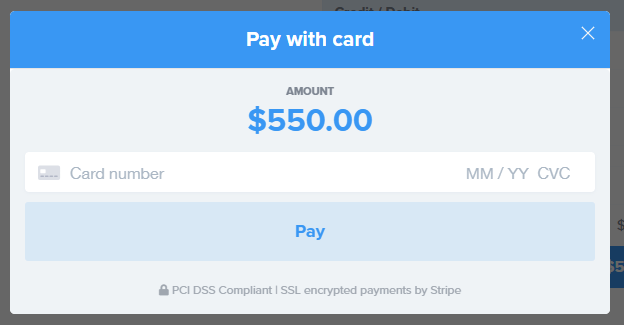
Your customers do not need to create an account with Paycove or your payment gateway to make a payment. As soon as your customer pays their invoice online, Paycove will automatically mark it as paid. Depending on the payment method, it may take up to 7-10 business days for the funds to fully transfer. If configured in your CRM settings, Paycove can also move paid deals to a selected stage in your CRM.
Payment Notifications
Upon payment of an invoice, your customer will immediately see a receipt. If there is an issue that blocks a payment from going through, your account Admin will be notified via email either from Paycove or your payment gateway. In addition, a note will be added to the activity section of the deal in your CRM. If your email settings are configured to CC the deal’s owner, they will receive any emails from Paycove regarding their deals. Check out this article to learn all about email notifications, and how to customize them.
Have questions on payments? Reach out to us at support@paycove.io and we'd be glad to talk.